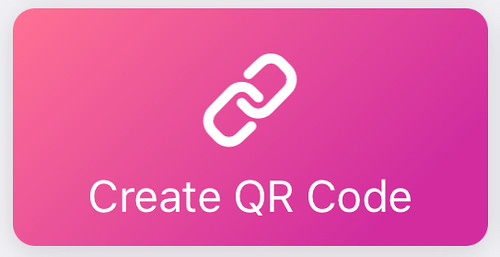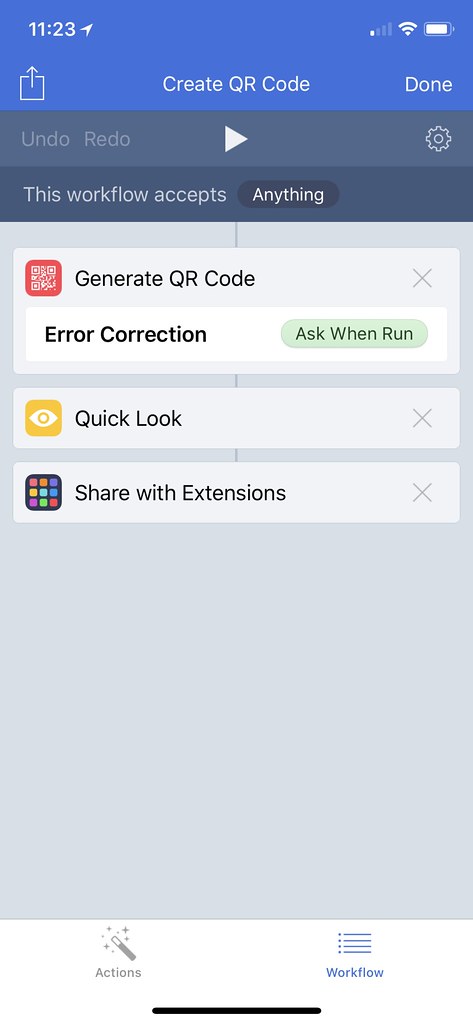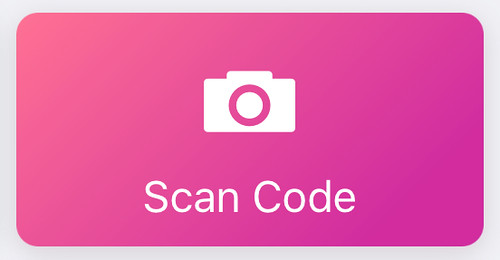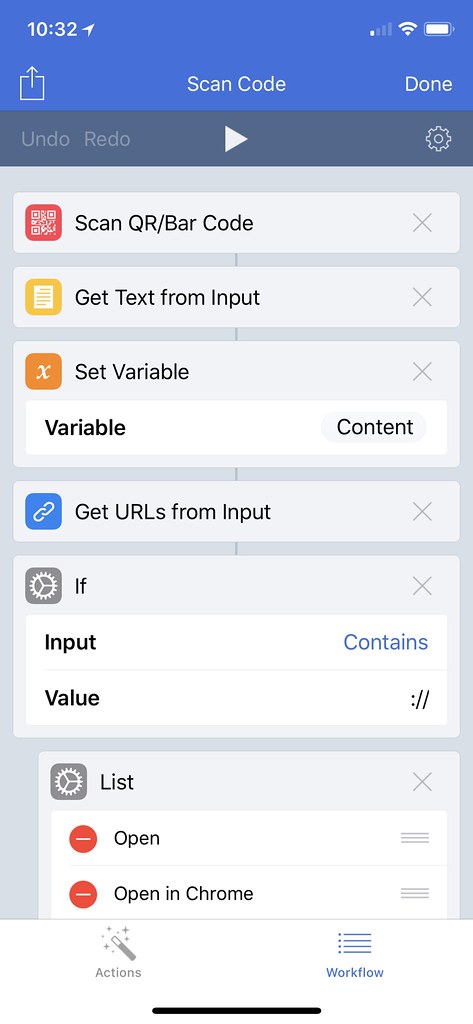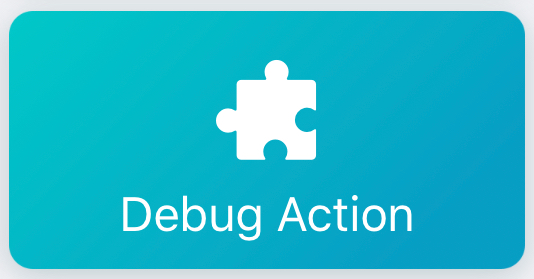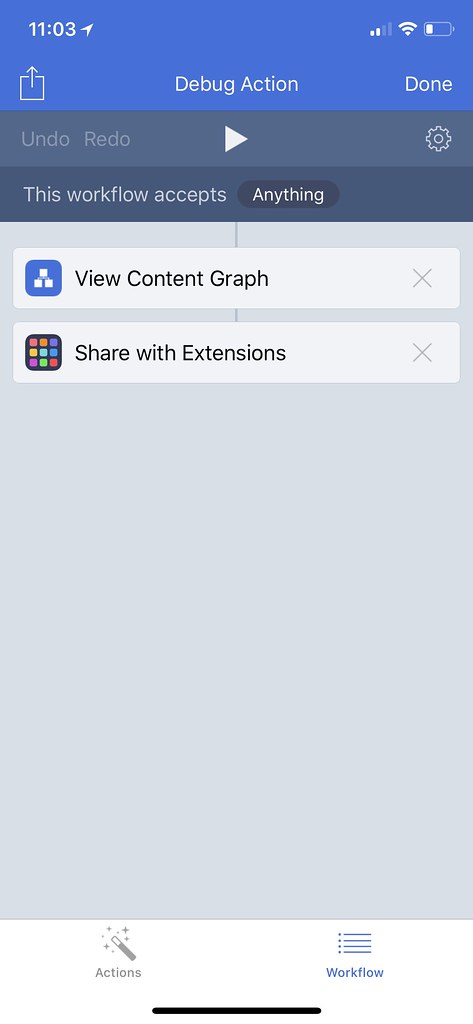为什么 QR Code 在中日韩的流行程度比在欧美地区高得多?我觉得要理解这个问题必须先理解 QR Code 本身解决的是什么问题。
难题 1:输入法
我觉得 QR Code 解决的第一个大问题源自中日韩对输入法的依赖。假设你刚刚认识了新的朋友,要加对方微信或 Facebook,这时候你如何找到对方呢?你可以问「你叫什么啊」,然后搜索对应的名字或 ID。(有些平台的用户更多选择使用真名,而另外一些则主要使用 ID,不同人的选择也不一样。)如果是中文名的话,你很可能就需要问对方具体是哪几个字,因为同音字太常见了,接着你需要正确地使用输入法输入这几个字,然后才能找到你要加的人。用英文的话,常见名字如果不是变体的话美国人一般都能拼出来,不需要问怎么拼。英文键盘直接输入就能进行搜索,不需要使用输入法。
中日韩输入成本之高,使得使用 QR Code 有明显优势。打开摄像头然后扫描对方屏幕其实并不快,如果好像英文那样听完自然能拼写正确,QR Code 并没有优势。但是需要区分同音字和使用输入法这两件事情使得 QR Code 的使用成本比输入中日韩要低。
当然,所有这些输入方式都在不停地得到改进,所以这并不一定是永恒不变的。中文输入法变得越来越智能,整词整句识别和模糊拼音提高了输入效率。中文搜索也在变得越来越智能,即使有个别错别字也能找到正确的结果。类似的改进在英文中同样出现了,而且不会比中文差。QR Code 扫描的性能也在得到提升,摄像头启动的速度和识别 QR Code 的速度都在变得越来越快。最终是否会出现一种输入方式能够超过 QR Code,这很难说。(我觉得语音有可能成为超越 QR Code 的输入方式。假设我对着你的手机说出我的名字就能让你搜索到我,这个过程比扫描 QR Code 还要快。)
难题 2:连接实体物品
QR Code 解决的第二大问题是如何连接那些没有具体名字的实体物品。一台打印机,甚至是一瓶水,在系统上都可以分配一个唯一 ID 给它,但让人输入这个唯一 ID 就不那么方便了。
人们想过用不同的方法来解决这个问题:
- 蓝牙:这需要双方都有蓝牙芯片,要求每一瓶水上都有蓝牙芯片是不可能的,因为成本太高了。而且蓝牙的搜索范围太广,很容易搜索到周边的物品。
- NFC:这解决了蓝牙搜索方位太广的问题,成本也稍微低一些,而且其中一方不需要主动供电,等待扫描就可以了。这其实能够解决一部分问题,但因为 Apple 一直拒绝在 iOS 设备上加入 NFC API 而难以得到推广。
- QR Code:这是成本最低的方案,任何人都可以拿一张纸打印个 QR Code,或者在设备屏幕上显示 QR Code。因为现在的设备都用摄像头,并且提供 API 允许任何人调用,不会出现好像 Apple 拒绝开放 NFC API 这样的障碍。
我们可以看到 QR Code 虽然是制作成本最低的方案,但不是使用起来最便捷的。NFC 的便利性可以比 QR Code 更好,但是因为 iOS 上的限制导致无法进一步普及,大家被迫使用 QR Code。如果有一天 Apple 开放 NFC API,NFC 有可能能够迅速普及开来。
跟输入法一样,解决这个问题的技术手段也在不停地进步。如果有一天设备的视觉识别能力足够好,QR Code 就不需要存在了,应用直接识别摄像头看到的实体物品就可以了。就算退一步来看,如果存在一种人手写写画画就能实现的 QR Code,例如说用我的笔迹写我的名字就能识别到是我,那也有可能能取代 QR Code。
总结
QR Code 解决的是标识输入(identification input)的问题。当我在应用内需要正确输入一个人(添加好友)、一家商店(支付)或一张优惠券(打折)的标识时,QR Code 是其中一种解决方案。其他替代解决方案的成本都更高,在中日韩尤其高,所以 QR Code 在中日韩迅速流行起来。
这意味着什么?
- 如果出现新的技术,能够使得标识输入的成本进一步降低,明显低于现在 QR Code 的成本,新技术可以逐步取代 QR Code。(Apple 开放 NFC API 也属于这种情况。)
- 如果新技术一直不出现,QR Code 是会逐渐在欧美和其他地区流行起来的,因为 QR Code 在某些应用场景还是比其他方案有优势,只是没有在中日韩那么明显而已。
最后,如果你喜欢我的文章的话,欢迎通过邮件或 RSS/Atom 订阅我的博客。